Esports has been one of the rising communities in today’s world. With everyone being able to access the internet, it is not a surprise when everyone you know plays esports games. And comes with that is finding ways to achieve the best in-game experience in every match.
Counter-Strike: Global Offense is one on the list. And some players who are into the graphics of the game would be picky on the game setting. And with that, users are now curious about how to show fps in CSGO while playing. This article will be a quick guide on how to see FPS in CSGO.
Counter-Strike: Global Offensive is one of the most well-known first-person shooters on the PC platform. The FPS that this article will be talking about would not refer to the first-person shooter, but FPS in this article means how much graphic frame a player’s computer is drawing per second. And knowing how CSGO show fps will break or make your game.
Here are some common reasons why a player needs to know how to check FPS in CSGO:
- It helps the player to figure out what is the best graphic setting to use in every gameplay. As not every player is lucky enough to set the game at its highest resolution with the highest graphic capability of their computer.
- It will provide a better way of reaching a specific CSGO frame rate. Most players would vary to play a game depending on what FPS capacity they can achieve or their PC could carry without having a lagging problem while playing.
- It will also help the player know the capacity of its computer by maxing out its graphic durability. This will help the player know and be reminded of their computer’s prowess and make them feel more confident with their gameplay without having any problem going all the way to win a CSGO match.
One of the best things about Counter-Strike: Global Offensive, it can show the frame rate per second while playing the game without the need for changing tabs or using other external software or programs. While playing, the game itself will give you such critical information. Lastly, another great benefit of this feature is the player won’t need to run any software that could divide the computer’s attention to which program it should focus on.
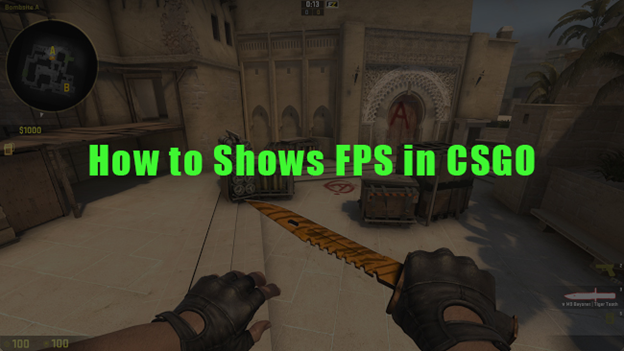
- Weekly giveaways and special offers
- Active social media presence
- Wide selection of CS:GO skins
- Chance to win CSGO skins
- Competitive and exciting PvP matches
- Regular updates and news notifications
- Diverse and interactive event formats
- 0% fees on deposits and withdrawals
- Regular updates and new event releases
- Cashback up to 10%
- Free daily rewards
- Partner program available
- Convenient integration with Steam accounts
- Multilingual support and international accessibility
- Fast and convenient deposit/withdrawal process
- Big welcome bonus package
- Well-optimized mobile version
- No limit on how much you can deposit or withdraw
How to Show FPS in CSGO
Knowing how to show fps in CSGO might not be as useful, but it can help improve the settings for CSGO in the player’s computer and make a better game experience. Here is a method to adjust the setting of the FPS in CSGO and all other steam games. A player can activate its FPS checker for all games on steam.
- Open Steam Application.
- Click on the upper menu Steam, then Settings.
- On the open window, click the In-game tab (at the left menu).
- Scan for In-game FPS counter Steam and position it on the screen.
- To have a clear FPS indicator, use High contrast color.
- Click the ‘OK’ button.
Another Method How to See FPS in CSGO
There is another way to see FPS in CSGO, which involves CSGO FPS Command. A player can go deeper into the in-game settings by using different CSGO console commands FPS. So, here is how to do it:
- Check if you have the console enabled in the game settings.
- Click the tilde ~ on your keyboard.
- Enter the CSGO FPS command cl_showfps1.
VIOLA! The FPS tracker is now on display on the screen.
How to CS GO Max FPS Command
Most CSGO players would like to have a freeze-free screen when playing. And knowing the CS GO max FPS command or commands will help those players to enjoy more of the game. The following CSGO max FPS counter CSGO commands may help players increase their Frames Per Second on outdated computers. However, this is not to make the picture better but to upgrade the synchronization with the server to improve the gameplay of the player.
The CSGO console commands FPS to help the player not see various minuscule objects on the screen and to decrease the load on the computer are:
- r_drawparticles 0
- func_break_max_pieces 0
And another CSGO FPS command will improve the CSGO frame rate as it shows fewer visual effects from the shooting are:
- muzzleflash_light 0
- r_drawtraces_firstperson 0
- r_dynamic 0
- mat_disable_bloom 1
Lastly, one tip for players, in order not to be bothered with entering CSGO FPS commands every time a player wants to display the FPS information. A player should bind these commands with some keys as these will help also display FPS CS GO.
How to Show Framerate in CSGO While Playing
While playing, many players would keep tabs for the various in-game parameters like the internet quality, such as PING and Packet loss, and players would check on the frame rate. With such, it leads the player not focused on the game. However, it would be different in Counter-Stike: Global Offensive, as one can check the CSGO frame rate most efficiently.
The best way to show framerate in CSGO while playing is going to the console option, which can be done by pressing the ‘~’ button of the keyboard. This is a shortcut to enable the Game column under the Settings menu. All the player has to do is enable the ‘Developer Developer Console” by clicking the YES option.
Once the player has enabled the Developer Console, click the ‘~’ button again to type “cl_showfps 1” and click enter. And the player now can see the FPS parameter on the top left corner of the screen. The player now can check the FPS in a CSGO match without changing tabs every second.
How to Turn on FPS in CSGO Using Steam
Aside from this CSGO console to check CSGO frame rate, the steam overlay can also assist a player regarding the CSGO frame rate. To know how to turn on FPS in CSGO using Steam. The player needs to press Shift + Tab on the keyboard, look for the “In-Game” menu under the Settings, and turn-on the In-game FPS counter. This option will also display the FPS in the left top corner of the screen. It is an option that will allow players to change the alignment of the same where the user can easily spot it by making it flash with high contrast color.

The Standard CSGO Frame Rate
It will be hard to know what is considered a normal CSGO frame rate for anyone as every individual has a different standard in playing. And it mostly depends on the player’s PC. However, the most normal startup for CSGO frame rate is starting from 30. It is normal and good enough to play Counter-Strike: Global Offensive. But the more FPS the PC can handle, the better.
However, here is some CSGO frame rate you might want to know and the effects it will provide in your gameplay:
- 60 FPS will give the player a much smoother and more fluid game flow;
- 30 FPS, which is mostly considered the standard CSGO frame rate, will make the player feel a little off than using the 60 FPS.
- 20 FPS, the lowest frame per second, will give the player the most unplayable experience.
Reasons on How to Check FPS in CS GO
One minor lag while playing Counter-Strike: Global Offense may lead to a lost round, a bad match, and sometimes gives a bad reputation in the esports community.
And this is the main reason why a player should know how to check FPS in CSGO. And to prevent technical issues and provide the best game skills, a player must know how to control the display of FPS CSGO or how to adjust some game settings to experience the best performance.
